
Dans cette partie de l'aide, vous allez apprendre à vous servir des fonctions avancées de l'application. Notamment, vous apprendrez à enregistrer des parcours, à utiliser les graphiques, à exporter des parcours et connaître toutes les options de l'application.
Commençons par l'enregistrement des parcours.
![]()
Dans Altimetre 3D, un parcours se caractérise par l'enregistrement de votre position tout au long de votre trajet. Chaque point enregistré (marqueur) contient votre position géographique, votre altitude, votre vitesse et le temps parcouru. Vous pouvez à tout moment sélectionner un marqueur sur la carte pour visualiser ces informations. D'autre part, les graphiques seront aussi construits à partir de ces marqueurs.
![]()
Pendant le parcours, les marqueurs sont enregistrés chaque fois que vous vous déplacez d'une distance de référence (réglable dans le menu "Paramètres" : 10m -50m - 100m). Ainsi, la distance du parcours qu'il sera possible d'enregistrer dépend de cette distance d'acquisition. L'application enregistre 1000 marqueurs maximum lors d'un parcours, nous obtenons les distances d'enregistrement suivantes :
- pour 10m : 10Km
- pour 50m : 50Km
- pour 100m : 100Km
Il convient donc de bien réglerer la distance d'acquisition en fonction du parcours que vous allez effectuer (10m par défaut).
Un parcours peut être enregistré une fois l'application fermée et même avec le mobile en veille. Vous pouvez désactiver cette fonction dans le menu "Paramètres" (Activé par défaut).
D'autre part, vous pouvez garder l'écran toujours allumé lors de l'utilisation de l'application, là aussi vous pouvez désactiver cette fonction dans le menu "Paramètres" (Activé par défaut).
Pour commencer l'enregistrement du parcours, appuyez sur le bouton "Départ".
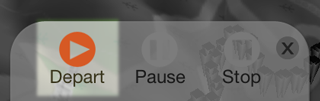
Le symbole d'enregistrement clignote en haut de l'écran.
![]()
Attention, le départ d'un enregistrement entraîne l'effacement de tous les marqueurs affichés sur la carte.
Attention, un trop grand nombre de marqueur peut entraîner une latence sur le déplacement manuel de la carte.
Vous pouvez à tout moment pendant l'enregistrement :
- faire une pause de l'enregistrement (pendant un arrêt durant le trajet).
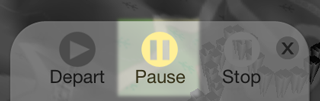
Dans ce cas, le symbole pause clignote en haut de l'écran. Pour reprendre l'enregistrement, il suffit d'appuyez sur le bouton "Start".
- Ajouter un WayPoint dans l'enregistrement en appuyant sur le bouton "WayPoint". Un WayPoint est un marqueur plus visible que les autres, il permet d'identifier des lieux importants durant votre trajet.
Lorsque votre trajet est terminé, appuyez sur la touche "Stop" pour l'enregistrer.
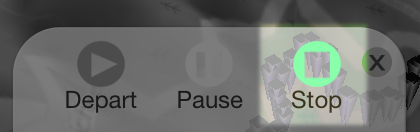
Attention, après l'enregistrement, il n'est plus possible de redémarrer le même parcours.
Vous pouvez à tout moment ouvrir un parcours enregistré en appuyant sur le bouton "Parcours" en bas à droite du menu "Route".
![]()
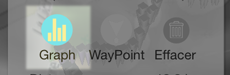
Pendant l'enregistrement, la fenêtre des graphiques vous permet de suivre en temps réel l'évolution de votre parcours. les graphiques sont réactualisés à chaque fois qu'un marqueur est enregistré.
Pendant l'édition d'un parcours déjà enregistré, les graphiques représentent la totalité du parcours.
Le Graphique "Parcours"

Il représente votre parcours en 2D. Le drapeau vert est le départ. Le drapeau rouge est l'arrivée. Vous pouvez sélectionner un point sur le graphique et ainsi obtenir les coordonnées géographique de ce point. A droite du graphique, l'application affiche les données grobales du parcours.
Le graphique "Altitude"
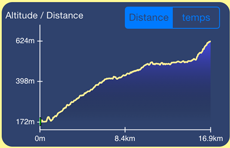
Il représente l'altitude par rapport à la distance parcourue ou bien par rapport au temps parcouru.Vous pouvez sélectionner un point sur le graphique pour connaître l'altitude.
Le graphique "Vitesse"
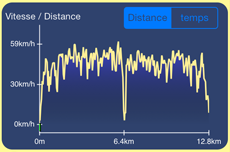
Il représente la vitesse instantannée par rapport à la distance parcourue ou bien par rapport au temps parcouru.Vous pouvez sélectionner un point sur le graphique pour connaître la vitesse.
Pour chaque graphique, un WayPoint est représenté par un cercle rouge.
![]()
A partir du menu "Graphique", il est possible d'exporter les données du parcours par mail en appuyant sur le bouton "Mail" en bas à gauche de l'écran.
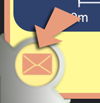
Les données exportées sont insérées sous la forme de pièces jointes au format "texte" ou "CSV".
Le mail contient aussi les trois graphiques du parcours.
![]()
Pour ouvrir le menu "Paramètres", appuyez sur le bouton en bas à droite de l'écran.
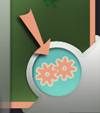
Nous allons maintenant décrire chaque option.
- Unité de mesure :
Vous pouvez choisir d'afficher les distances et les vitesses en mètre, en feet ou en miles.
- Source de l'affichage de l'altitude :
Cette option est utilisée dans le mode "GPS" lorsque la carte est centrée sur votre position. Elle permet d'afficher en haut de l'écran, soit l'altitude fournie par le GPS du mobile, soit par le serveur de données.
En mode "Manuel", l'altitude affichée est toujours celle du serveur.
- Methode de mesure pour l'altitude :
Cette option est utilisée lorsque l'affichage de l'altitude est fournie par le serveur de données. En effet, le serveur peut donner des informations d'altitude soit par rapport au niveau de la mer, soit en mode ellipsoïdal.
- Format de coordonnées :
Cette option permet d'afficher les coordonnées de position soit en degrés, en degrés-minutes ou en degrés-minutes-secondes.
- Zoom de l'affichage des hauteurs :
La visualisation des hauteurs sur la carte peuvent être augmentées (x2 par défaut). En effet, il est parfois préférable d'accentuer les dénivelés afin de mieux analyser un passage délicat.
- Type de carte :
5 types de carte peuvent être choisie.
Carte 1 : Pour les cyclistes et randonneurs. Cartes fournies par OpenCycleMap @ Contributeur de OpenStreetMap.org (ODbL).
Carte 2 : Dédiée aux skieurs. Indique les pistes de ski. Cartes fournies par OpenPisteMap @ Contributeur de OpenStreetMap.org (ODbL).
Carte 3 : OpenStreetMap OSM Standart. OpenStreetMap.org (ODbL)
Carte 4 : MapQuest OSM Standart. Cartes fournies par MapQuest @ Contributeur de OpenStreetMap.org (ODbL).
Carte 5 : Grille. Affiche simplement une grille grise.
A savoir : Il est possible d'enregistrer les cartes avant d'utiliser l'application dans un lieu sans connexion Internet. Pour cela, en utilisant une connexion Internet, vous devez parcourir sur la carte les zones géographiques souhaitées. L'application enregistre en permanence les cartes dans une mémoire cache.
- Distance minimum pour prise de point trajet :
Utilisée pendant l'enregistrement d'un parcours, cette option permet de définir la distance minimum à parcourir pour qu'un marqueur soit enregistré.
En fonction de la distance choisie, la longueur maximum du parcours est affichée.
- Garder l'écran toujours allumé :
Utilisez cette option pour garder l'écran du mobile toujours allumé pendant l'utilisation de l'application.
- Continuer l'enregistrement du parcours avec l'application fermée :
Utilisez cette option pour continuer à enregistrer un parcours avec l'application fermée et/ou votre mobile en veille.
- Utilisez le son
Pour utiliser les bruitages dans l'application.
- Choix du son
Choix du bruitage.
- Taille du cache :
A chaque utilisation de l'application, Altimetre 3D enregistre les informations d'altitudes fournies par le serveur ainsi que les cartes. Ceci permet d'optimiser la performance de l'application, de limiter les connexions de données et de moins utiliser la batterie.
Vous pouvez à tout moment vider le cache.
Conception et Réalisation.
Conception et Réalisation de
Site Internet
Application Iphone / Ipad / Android
