
Bienvenue dans l'aide de Altimètre 3D. Vous trouverez dans cette partie les principes de base pour une bonne utilisation de l'application. Commençons par le début : les principaux menus.
![]()
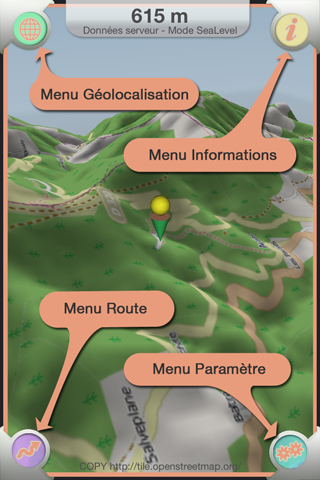
Altimètre 3D possède 4 menus principaux :
Menu Géolocalisation :
Vous trouvez dans ce menu toutes les fonctions de géolocalisation.
Menu Informations : Pour connaître toutes les données du GPS et les informations sur la carte.
Menu Route : A partir de ce menu vous pouvez enregistrer un parcours, l'enregistrer, l'analyser et l'exporter. Vous pouvez aussi charger un parcours enregistré pour une analyse en différée.
Menu Paramètres : Ici se trouve tous les paramètres de fonctionnement de l'application.
Le menu "Géolocalisation"
Lorsque vous sélectionnez le menu "Géolocalisation", un sous-menu apparaît à droite de l'écran.

Le premier bouton permet de centrer la carte sur votre position (seule la rotation de la carte est alors possible), ou de permettre le déplacement manuel de la carte (rotation et déplacement de la carte). Cette fonction est importante dans l'application et vous aurez souvent à vous en servir.
Le menu "Informations"
Lorsque vous sélectionnez le menu "Informations", le sous-menu apparaît à gauche de l'écran. Il est composé de 3 zones d'informations.

La première zone qui se situe en haut de la fenêtre indique dans quel mode de fonctionnement est l'application. Cette indication est en directe relation avec le premier bouton du menu géolocalisation. Le "mode GPS" indique que la carte est verrouillée sur votre position, le "mode Manuel" indique que vous pouvez déplacer la carte manuellement.
Le seconde zone d'information correspond à l'état du GPS. Les trois indicateurs de couleur indiquent si le GPS fourni des données fiables (vert : données fiables - jaune : données moyennes - rouge : données inexploitables). Le GPS met toujours un certain temps à démarrer. Nous vous conseillons d'attendre que l'indicateur passe au vert avant d'effectuer des mesures ou d'enregistrer un parcours.
Les informations GPS donnent en permanence la position, la précision de votre position au sol, l'altitude et votre vitesse.
La troisième zone est utile dans le "mode Manuel". Dans ce mode, elle donne des informations sur la position du viseur central, sur la distance entre ce dernier et vous, ainsi que du zoom de la carte.
Le menu "Route"
Lorsque vous sélectionnez le menu "Route", le sous-menu apparaît en bas de l'écran.



L'utilisation de ces fonctions est expliquée dans la partie "en détail...".
Le menu "Paramètres"
Lorsque vous sélectionnez le menu "Paramètres", la fenêtre de paramétrage apparaît.
Nous ne décrirons pas ici les différentes options d'utilisations. Se reporter à l'aide "en détail...".
![]()
L'afficheur supérieur affiche en permanence l'altitude prise au centre de la carte.
La mesure peut provenir de deux sources différentes :
- en "mode GPS" : soit du GPS de votre mobile, soit du serveur informatique. Vous pouvez sélectionner l'option que vous désirez dans le menu "Paramètres".
- en "mode Manuel" : uniquement du serveur informatique.
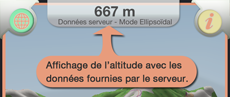

![]()
Rotation et zoom de la carte
La rotation de la carte s'effectue avec les 2 doigts parallèles posés simultanément sur l'écran.
Un déplacement horizontal des deux doigts permet une rotation autour du point central.
Un déplacement vertical des deux doigts permet un changement d'inclinaison de vision.
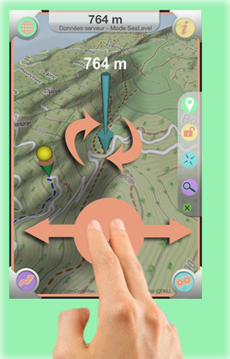
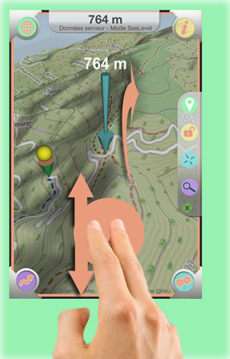
Le zoom s'effectue avec l'écartement des deux doigts.
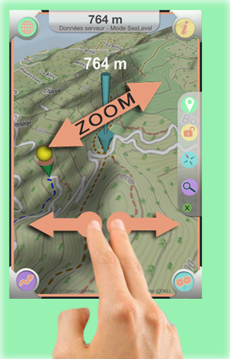
Translation de la carte
La translation de la carte s'effectue avec 1 doigt. Ce mouvement n'est pas disponible en "mode GPS".
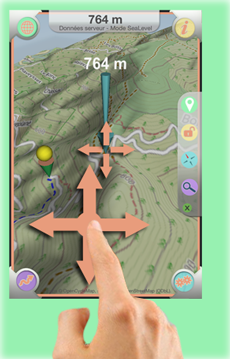
![]()
| Ce symbole représente votre position. Il indique en permanence le lieu ou vous vous trouvez. En "mode GPS", il est toujours représenté au centre de la carte. | |
| Ce symbole apparaît en "mode Manuel" et il est toujours centré sur la carte. Il indique en permanence l'altitude et la position du lieu ciblé. | |
| Marqueurs de parcours. Lors d'un enregistrement de parcours, ce symbole est inséré sur la carte à chaque prise de mesure de l'application. Si vous touchez un marqueur de parcours, une fenêtre d'information s'ouvre et vous indique toute les données du point. | |
| WayPoint. Ce symbole apparaît lors de l'enregistrement d'un parcours et lorsque vous appuyez sur le bouton "WayPoint". Il permet d'identifier des lieux important durant le parcours. | |
| Viseur de distance. Ce symbole apparaît en "mode Manuel" et en touchant le haut du viseur de position. Il reste fixe sur la carte et indique l'altitude en ce point. Il sert de base de mesure lors d'une mesure de distance et de dénivelé. | |
| La boussole. |
![]()
Pour effectuer des mesures de distance et de dénivelé, placez-vous en "mode GPS" à partir du menu "Géolocalisation" (1er bouton).
Le viseur central apparaît. En déplaçant la carte avec le doigt, vous pouvez mesurer n'importe quelle altitude.
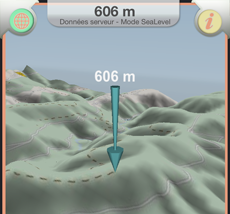
Pour mesurer des distances et des dénivelés, touchez une fois avec le doigt le haut du viseur, un autre viseur marron apparaît. Ce dernier, restera fixe et en déplaçant de nouveau la carte, vous aurez les indications de distance et de dénivelé.
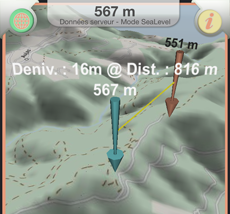
Conception et Réalisation.
Conception et Réalisation de
Site Internet
Application Iphone / Ipad / Android
