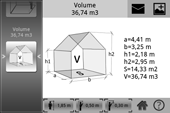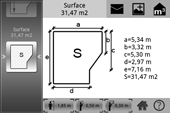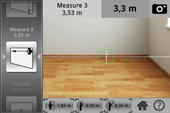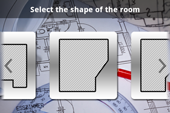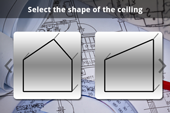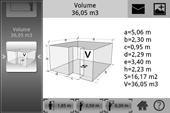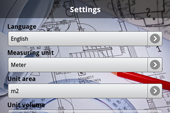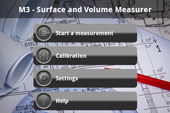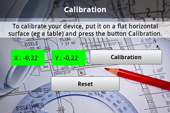- M3 -
Android application
for measuring surface and volume of a room.
M3 is an application to measure, with the camera of your mobile, area and volume of a room.
Whether you are an individual or a professional (architect, real estate agent, builder, architect), M3 allows you to quickly evaluate the surface and the volume of homes.
The results of surface and volume are obtained by taking successive measurements. The application guides you throughout its use by showing you all the measures to perform.
Several units of measurement are available:
Measuring unit : Meter, Inch, Feet, Yard
Unit area : m2, sq ft, sq yd
Unit volume: m3, ft3, yd3
M3 allows you to store and send by email different results.
M3 is equipped with an interactive tutorial that allows you to guide you through the measures. You can disable it at any time fully or partially. The reactivation of the help is done from the main menu "Settings".
Application Multilingual: English, French, German, Spanish, Portuguese, Italian.
How to use the application.
From the main menu of the application:
1 - Calibrate your device (menu "Calibration" - see " Calibrating your device. ").
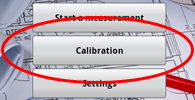
2 - Adjust the options of measuring units ("Settings" menu).
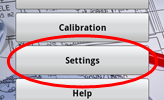
3 - Press the "Start a measure" to launch a new measure of area and volume.
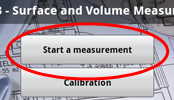
4 - Choose the shape of the room to be measured.
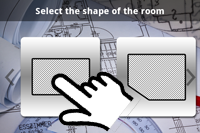
5 - The window of measurement appears.
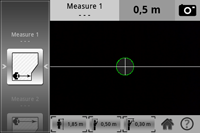
Set (if it is not already), the parameters of your physical (see " Setting the application related to your physical. ").
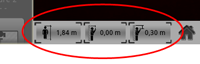
Perform the different measurements on the left panel (the technique of measurement is explained in detail in the chapter: " How to measure a distance "and" How to measure a height "). You can always take again a measurement by performing a manual movement in the left windows and to select the measure.
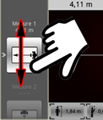
The first part of measures is to determine the surface of the room:
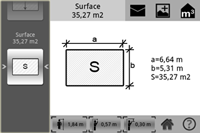
You can then save the plan in the photo gallery of your device. To do this press the "+ gallery" at the top right of the screen.
![]()
You can also send the result by mail by pressing the "mail" in the top right of the screen.
![]()
To determine the volume, press the "m3" in the top right of the screen.
![]()
6 - Choose the shape of the ceiling.
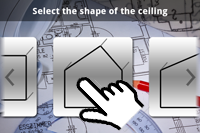
7 - The window for taking action appears again.
Perform the requested action on the left panel. Once completed, the volume of the part is displayed:
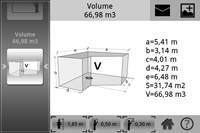
Again, you can save or send by mail the results.
How to measure distance.
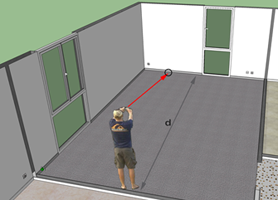
To measure a distance, you must put your back against the wall and then the viewfinder central point of the screen on the bottom of the wall opposite.
![]()
To have a correct measure, your device must be horizontal. To do this, position the green circle (level) at the center of the screen by rotating your hands.
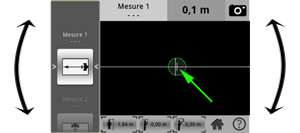
If cabinet (for example) prevents you to aim down the wall, align the white horizontal line with the right or left visible side of the cabinet.
When all these conditions are satisfied, press the "Camera" button at the top right of the screen.
![]()
Warning: you must have calibrated your device (menu "Calibration" - see " Calibrating your device. ") and set the application in relation to your physical (see" Setting the application related to your physical. " ). This information is stored in the application, you should only be done once.
How to measure height.
Height measuring needs two steps:
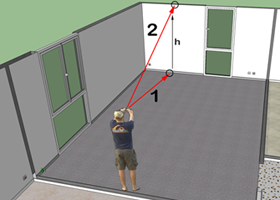
![]()
1 - measuring the distance between two opposite walls (see " How to measure a distance. ").
2 - pointing from the ceiling with the viewfinder center of the screen. The green circle should be at the center of the screen. Press the "Camera located on the top right of the screen.
Warning: you must have calibrated your device (menu "Calibration") and set the application in relation to your physical. This information is stored in the application, you should only be done once.
Setting the application related to your physical.
For a correct measurement, you must complete the application on how you hold your device to make the subject. These settings are made from the menu at the bottom left of the screen in all windows of measures.
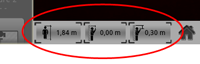
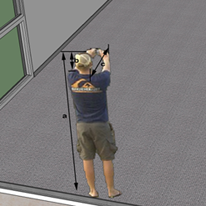
a - Your size:
Press the "Size Adjustment" at the bottom left of the screen. Adjust your height with the cursor.
b - The vertical offset:
The vertical offset is the distance between the top of your head and your device.
Press the "Set the vertical offset" at the bottom left of the screen. Adjust the offset with the cursor.
c - Horizontal Offset:
The horizontal offset is the distance between the wall (your back against the wall is located) and your device.
Press the "Set the horizontal offset" at the bottom left of the screen. Adjust the offset with the cursor.
Calibration of your device.
The calibration of your device ensures maximum accuracy for the various measures.
The calibration is stored in the application. However it should renew the calibration regularly.
To calibrate your device, open the calibration window from the main menu of the application with the "Calibration".
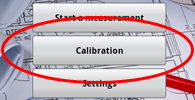
Put your device on a flat horizontal surface and then press the "Calibration".
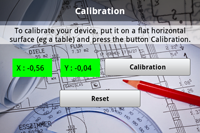
The X and Y values will be green for that calibration is correct.