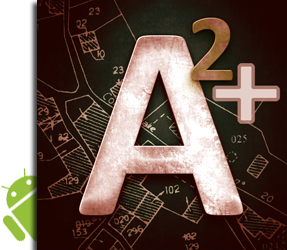

Android-App zur Ermittlung von Grundflächen, Umfängen und Distanzen im Außenbereich.
 |
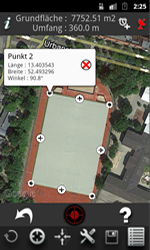 |
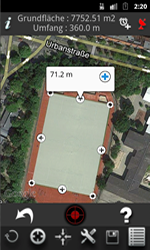 |
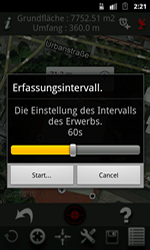 |
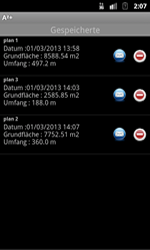 |
Anzeigen und Google PLAY download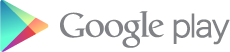 |
Sie haben ein iPhone / iPad? finden Sie im Iphone/Ipad-Version |
Beschreibung
A2+ dient zur Ermittlung von Grundflächen (Flächen im allgemeinen), Flächenumfängen
und Distanzen im Außenbereich. Dies können z.B. Grundstücke, landwirtschaftliche
Nutzflächen, Sportplätze, die Dachfläche von Gebäuden, Gewässer oder sogar ganze
Länder sowie Kontinente sein.
Die Anzeige der Grundfläche kann wahlweise in den Einheiten Quadratmeter, Quadratfuß,
Quadratyards, Acker, Ar/Are oder Hektar erfolgen. Die Anzeige von Umfängen und Distanzen wahlweise in den Einheiten
Meter, Zoll/Inch, Fuß oder Yard. A2+ misst und zeigt die Winkel zwischen jedem Punkt.
Mit A2+ können sie ihre Arbeiten und Ergebnisse Speichern, Nachbearbeiten Verwalten und
sogar per E-Mail oder Bluetooth im „KML“-Format Exportieren (zur weiteren Verwendung
in anderen Programmen wie z. Bsp. Google Earth, Google Maps, Google Mobile, World
Wind, Sketchup usw.) und "DXF"-Format (AutoCAD).
A2+ verwendet Google Maps (Straßen-/ oder Satellitenansicht ) und GPS zur
Ortsbestimmung.
Mehrsprachig: Englisch, Französisch, Deutsch, Spanisch, Italienisch, Portugiesisch,Japanisch.
A2+ bietet 4 Eingabemodi:
- GPS : Befindet sich der Benutzer vor Ort und sind alle relevanten Punkte der
Grundstücksgrenze leicht zugänglich, kann die Eingabe ausschließlich per GPS erfolgen.
Um Ihrem Grundriss einen Punkt per GPS hinzuzufügen, braucht Sie nur den rote Knopf in
der Mitte der Funktionsleiste anzutippen. (Alle hinzugefügten Punkte können später noch
beliebig oft manuell korrigiert werden).

- GPS AUTO : Der Benutzer befindet sich auf dem Messungsgelände. Die Applikation erfasst die Punkte automatisch mit einem regelmässigen Zeitintervall.
Es reicht, es entlang des Geländes zu verschieben, damit seine Konturen markiert sind. Das Zeitintervall ist regulierbar zwischen 5 und 120 Sekunden. Der automatische Modus kann jederzeit beendet und wieder ins Laufen gebracht werden.
- Manuell : Ist der Benutzer nicht vor Ort oder möchte die Arbeit lieber vom Schreibtisch aus erledigen, kann er die in A2+ integrierte Kartendarstellung nutzen. Alle relevanten Punkte der Grundstücksbegrenzung können komplett am Bildschirm (vorzugsweise in der Satellitenansicht) hinzugefügt werden. Dazu einfach die betreffenden Punkte für ca. 1 Sek. am Bildschirm antippen. (Alle hinzugefügten Punkte können später noch beliebig oft manuell korrigiert werden).
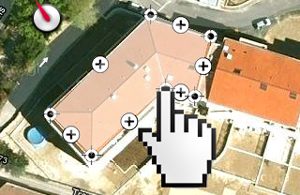
- Mix: : Befindet sich der Benutzer zwar vor Ort, aber nicht alle relevanten Punkte der Grundstücksgrenze sind frei zugänglich, können die leicht zugänglichen Punkte per GPS (roter Knopf in der Mitte der Funktionsleiste) erfasst und die schwer zugänglichen Punkte manuell (ca. 1 Sek. Tippen auf dem Display) hinzugefügt werden. (Alle hinzugefügten Punkte können später noch beliebig oft manuell korrigiert werden).
Flexibilität von A2+
- Die Punkte automatisch mit einem regelmässigen Zeitintervall erfassen:
Um dies zu tun, müssen Sie den Knopf "Timer" rechts oben am Display drücken,

und danach das Intervall mit dem Cursor regulieren.
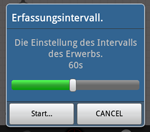
Ein Klick auf den Knopf "Start..." startet die automatische Erfassung.
Das aufleuchtende rote Symbol zeigt an, dass der automatische Modus ins Laufen gebracht wurde. In diesem Modus ist die Zahl der Punkte auf 100 limitiert.

Um den automatischen Modus zu beenden, drücken Sie das rote Symbol.
- Anzeige von Umfang und Entfernung:
Durch Tippen auf das „+“-Symbol in der Mitte zwischen zwei Punkten, wird die Entfernung zwischen den Punkten angezeigt. Der Umfang wird permanent am oberen Rand des Bildschirms dargestellt.
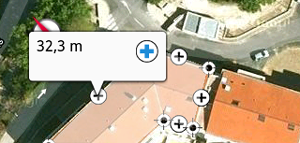
- Angles und Informationen zu den eingegebenen Punkten:
Zum Anzeigen der genauen Koordinaten eines eingegebenen Punktes, einfach den betreffenden Punkt kurz antippen. Der Winkel wird unten angezeigt.
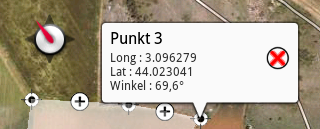
- Verschieben der eingegebene Punkte:
Jeder eingegebene Punkt kann nachträglich noch beliebig oft verschoben werden um z.B. dessen Position in einer höheren Zoomstufe noch genauer festlegen zu können.
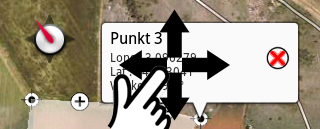
Dazu reicht es den betreffenden Punkt anzutippen. Es erscheint ein Info-Feld mit den Koordinatenanzeigen des Punktes. Durch Tippen, Halten und Schieben innerhalb des Info-Feldes, kann der Punkt an eine andere Position verschoben werden.
- Löschen von Punkten:
Jeder zuvor eingegebene Punkt kann auch wieder gelöscht werden. Dazu einfach den betreffenden Punkt kurz antippen. Es erscheint das Info-Feld mit der Koordinatenanzeige des Punktes und einem roten Kreuz rechts im Info-Feld. Durch Tippen auf das „roteKreuz“-Symbol wird der Punkt gelöscht.
- Manuelles Einfügen eines neuen Punkt zwischen zwei Punkten :
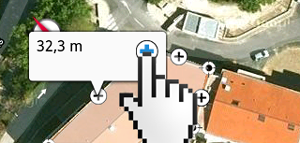
Sie können einen neuen Punkt zwischen zwei bestehenden Punkten einfügen, z.B. um die Darstellung weiter zu präzisieren oder einen zuvor gelöschten Punkt wieder einzufügen. Tippen Sie dazu einfach auf das „+“-Symbol in der Mitte zwischen zwei benachbarten Punkten. Es erscheint das Info-Feld mit der Entfernungsangabe zwischen den Punkten und einem „+“-Symbol auf der rechten Seite. Durch Tippen des „+“-Symbols, wird ein neuer Punkt hinzugefügt. Dieser neue Punkt kann nun, wie oben beschrieben, an die gewünschte Position verschoben werden.
- Anzeige des Umfangs und der Grundfläche:
Der Umfang und die Größe der Grundfläche wird nach jedem Hinzufügen eines Punktes neu berechnet und oben am Bildschirm angezeigt.
- Speichern Ihrer Ergebnisse:
Speichern Sie Ihre fertigen oder angefangene Projekte um sie später weiterzubearbeiten oder erneut anzuzeigen.
Die Möglichkeit, eine externe Bluetooth GPS verwenden : (in Englisch)
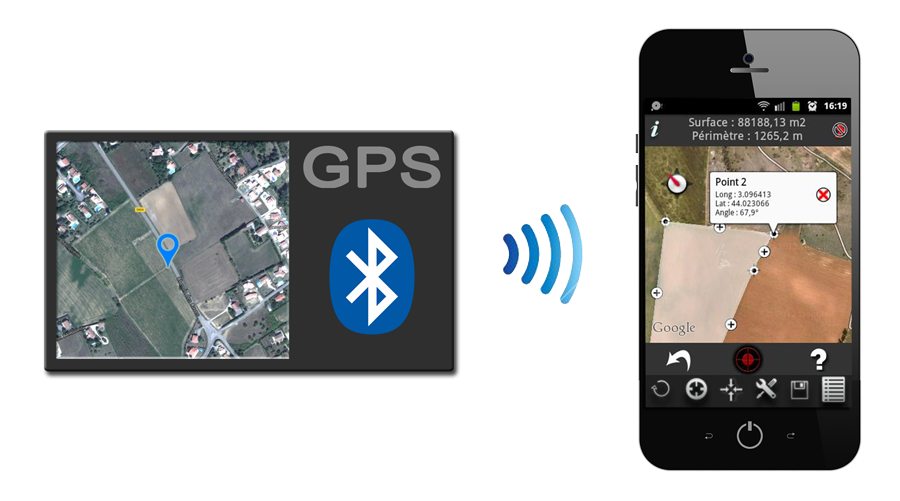
To use an external Bluetooth GPS you should observe the following procedure:
- Pair your bluetooth GPS with your mobile.
- Enable "Allow mock locations" in the "Developer Options" menu of your mobile. If the "Developer Options" menu does not appear in your phone , please visit the Internet to activate it.
- Activate the internal GPS of your mobile in the "Location access" menu of your mobile.
- Select the Bluetooth GPS in the "GPS Setup" menu of A2.
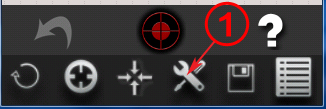
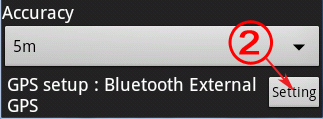
- In A2, Enable Bluetooth GPS via "GPS setup" with the "Start/Stop Bluetooth External GPS" option.
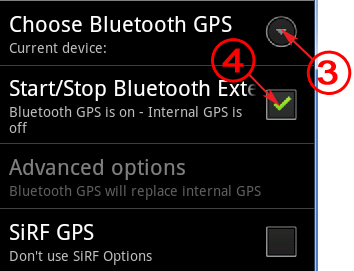
- A2 now receives data from the Bluetooth GPS . You can return to the main page of A2 and use the application.
Note : You can verify that the Bluetooth GPS is working properly by checking this notification at the top left of the screen of your mobile .
- GPS-Signal Anzeige :

Das GPS-Symbol oben rechts am Bildschirm, zeigt die Genauigkeit des empfangenen GPS-Signals grafisch an. Dabei bedeuten ein grünes Symbol „guter Empfang“, ein oranges Symbol „mittelmäßiger Empfang“ und ein rotes Symbol „schlechter Empfang“ bzw. „kein Signal“.
- GPS-Informationen:
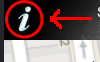
Über das „i“-Symbol oben links am Bildschirm, können die Standortinformationen die der GPS-Empfänger liefert eingesehen werden.
- Exportieren von Grundflächen im KLM-Format und DXF-Format :
Grundflächen können im KML-Format und DXF-Format exportiert werden. Gehen Sie dazu in die Speicher-Liste von A2+, und tippen Sie auf das „E-Mail“-Icon der zu exportierenden Grundfläche. Sie brauchen nun nur noch den Empfänger einzufügen und die Nachricht zu versenden. Ihre Grundfläche wird als Anhang im KLM-Format und DXF-Format automatisch eingefügt.
Es ist möglich, Exportpläne in der Anwendung gespeichert auszuführen in einem neuen Handy zu importieren. Diese Funktion ist sehr nützlich, wenn Sie mobil ändern möchten oder einfach nur Ihre Pläne zu teilen mit jemand anderem die App haben.
Dazu haben wir zwei neue Schaltflächen in der Liste der gespeicherten Pläne. Die erste, exportiert die Pläne in der "A2 / Export" Ordner (oder "A2plus / Export" für die A2 + Anwendung) auf Ihr Handy. Die zweite ermöglicht Recovery-Pläne in der "A2 / Export" Ordner (oder "A2plus / Export" für die A2 + Anwendung) auf Ihr Handy.
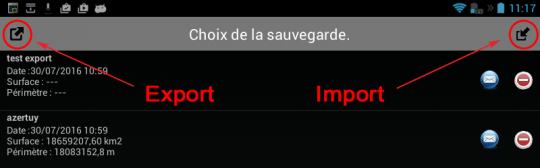
Zu übertragen, einfach so:
- Machen Sie einen Export mit der linken Taste.
- Kopieren Sie den Ordner "A2 / Export" (oder "A2plus / Export" für die Zwecke A2 +) des Geräts in dem neuen Handy.
- Machen Sie einen Import mit der rechten Taste mit dem neuen Handy.
- Die Menü-Icons unten am Bildschirm:
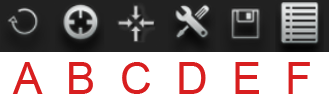
A- Löschen aller Punkte (Reset). Achtung diese Aktion ist nicht umkehrbar!
B- Zentrieren der Kartenansicht um Ihre aktuelle Position oder eine Adresse.
C- Zentrieren der Kartenansicht um Ihren Grundriss.
D- Öffnet den Einstellungs-Dialog (siehe Abbildung unten).
E- Speichern des Grundrisses.
F- Öffnen zuvor gespeicherter Grundrisse.
- Der Einstellungs-Dialog -
Die folgenden Einstellungen sind verügbar:
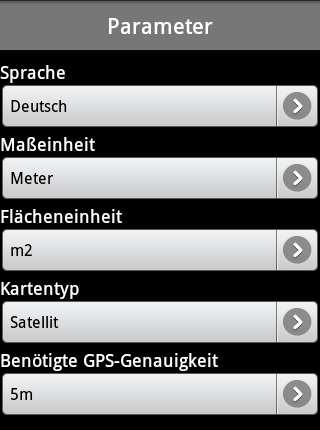
- Auswahl der Sprache.
- Maßeinheit für Distanzen und Umfänge: Meter, Inch/Zoll, Fuß oder Yard.
- Maßeinheit für Grundflächen: Quadratmeter, Quadratfuß, Quadratyard, Acker, Ar/Are oder Hektar.
- Kartentyp: Straßenansicht, Satellitenansicht.
- Minimal benötigte GPS-Genauigkeit: <100m, <10m, <5m.
Diese Option verhindert die Eingabe eines Punktes, wenn die Genauigkeit des GPSSignals, unterhalb der eingestellten Mindestanforderungen liegt.
- Konfiguration der externen Bluetooth GPS .
Konzeption und Realisierung.
Konzeption und Realisierung des Internetauftritts
App für Iphone / Ipad / Android







