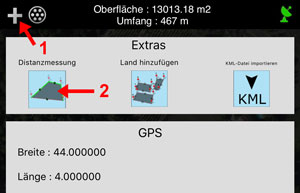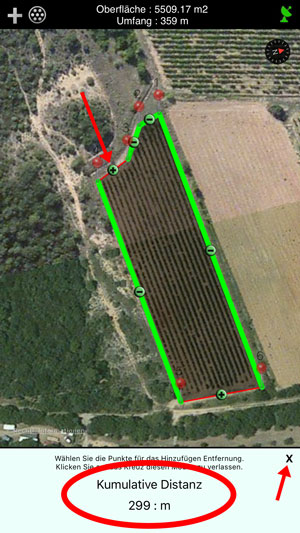A2 - IPhone / IPad - Applikation zur Erfassung von Oberflächen, Umfang und Distanz.
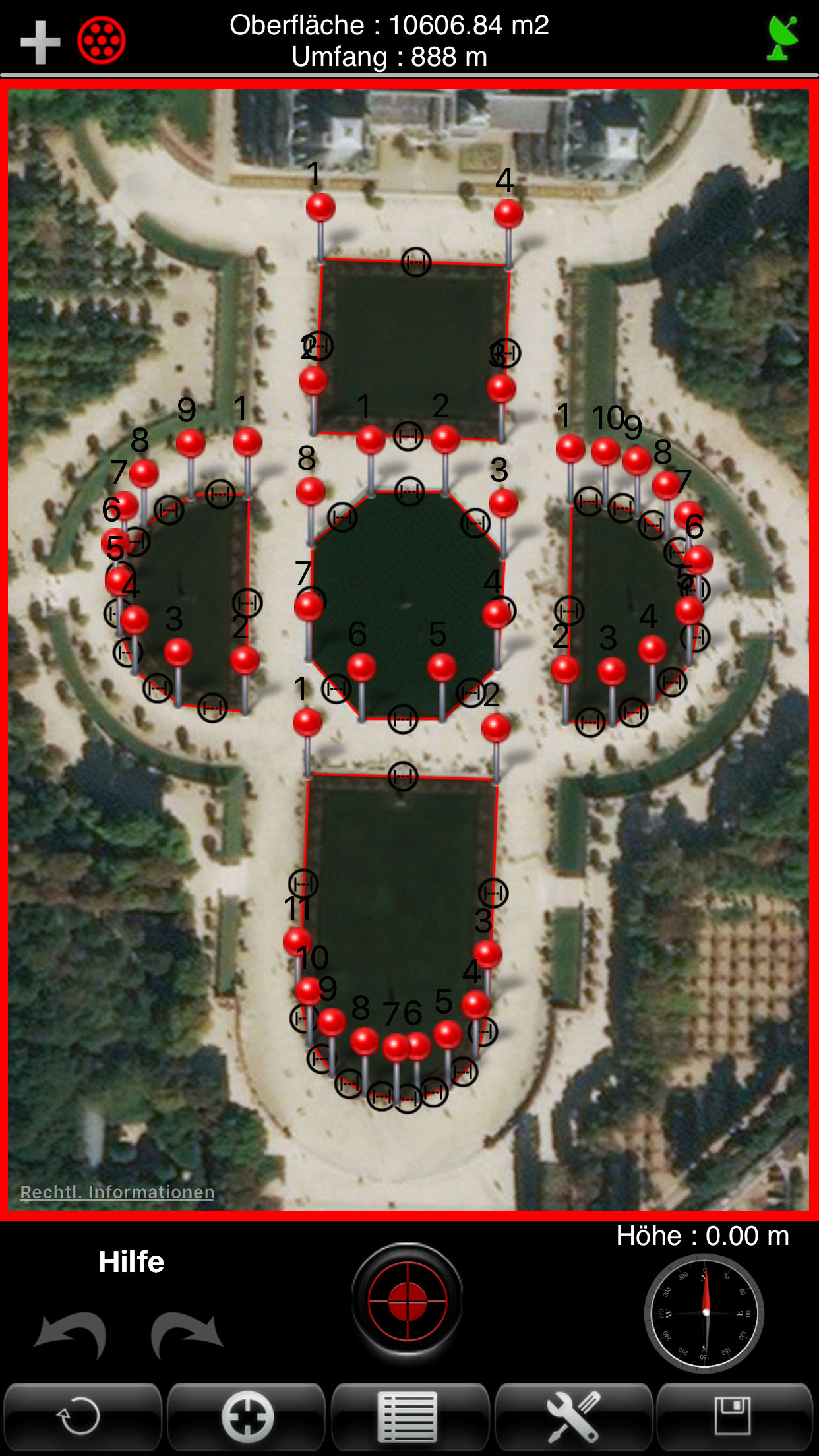 |
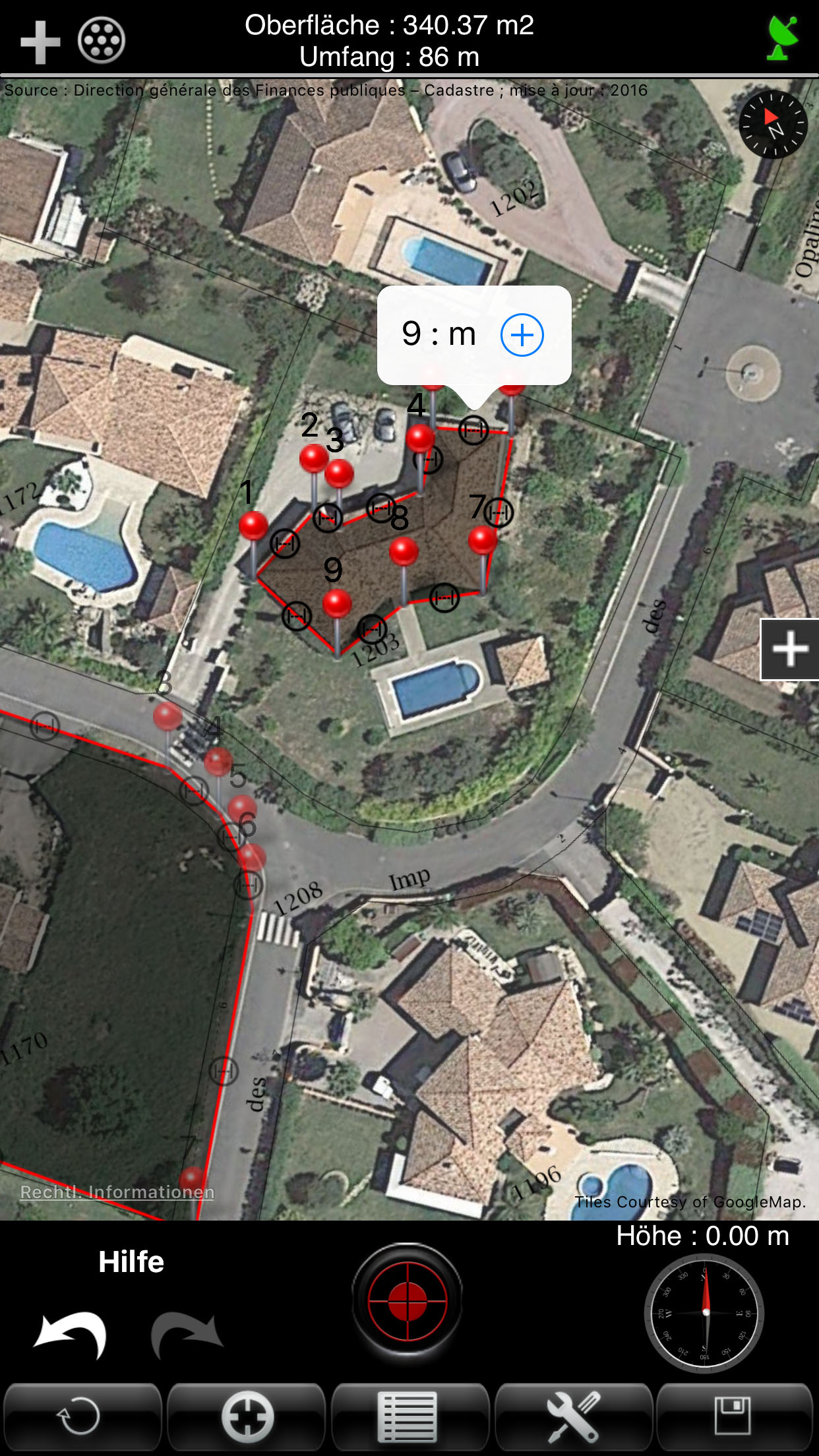 |
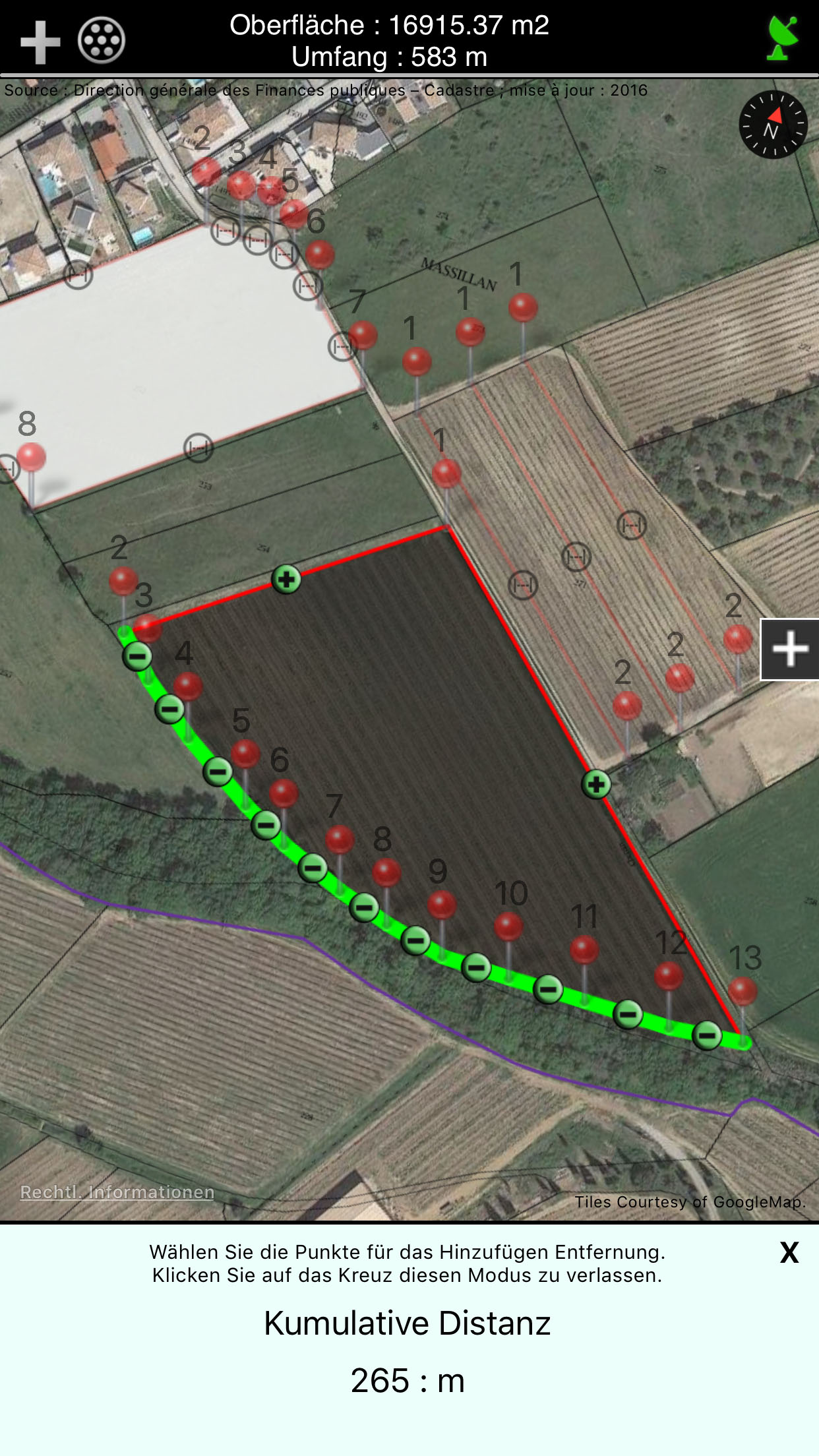 |
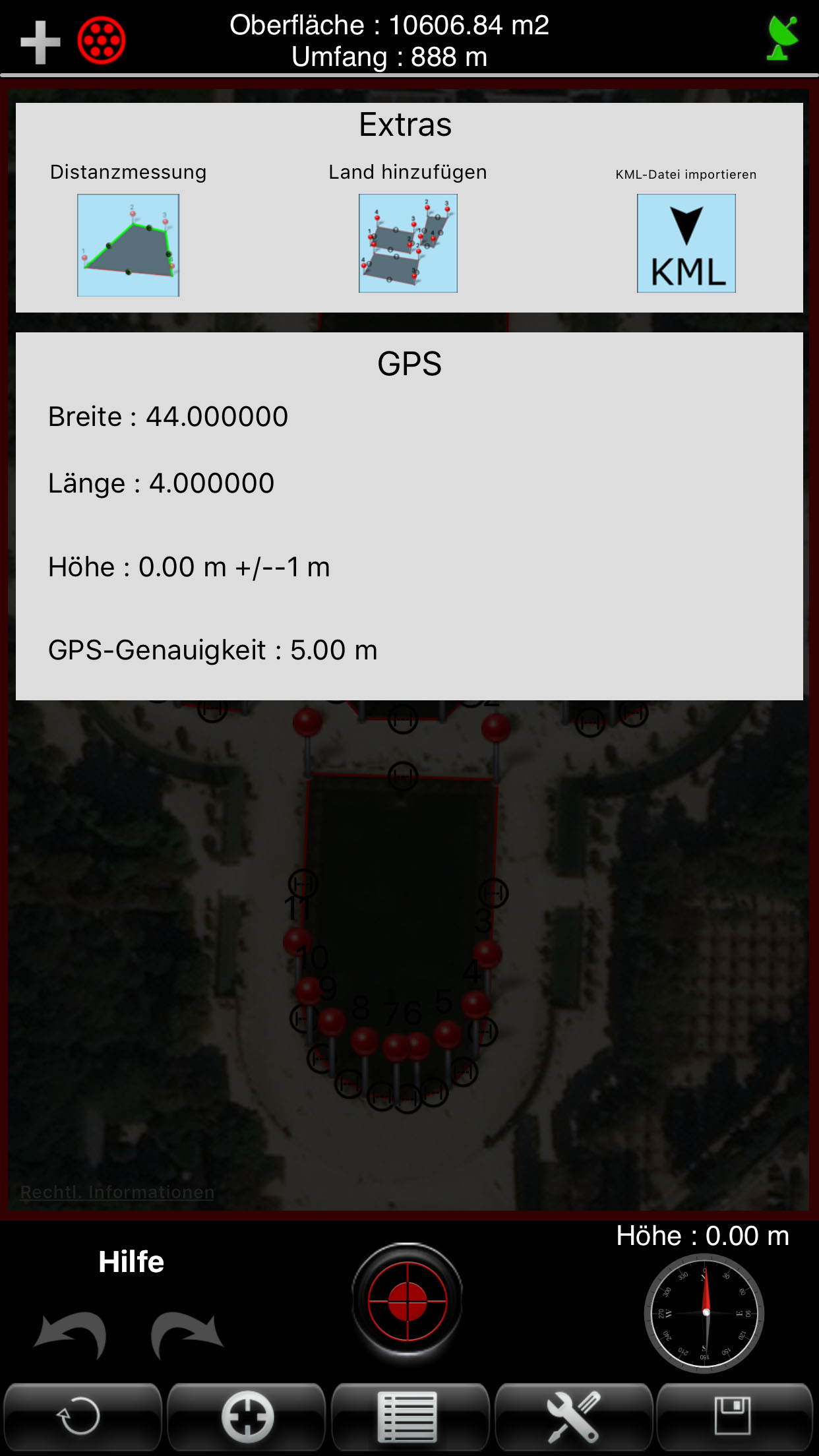 |
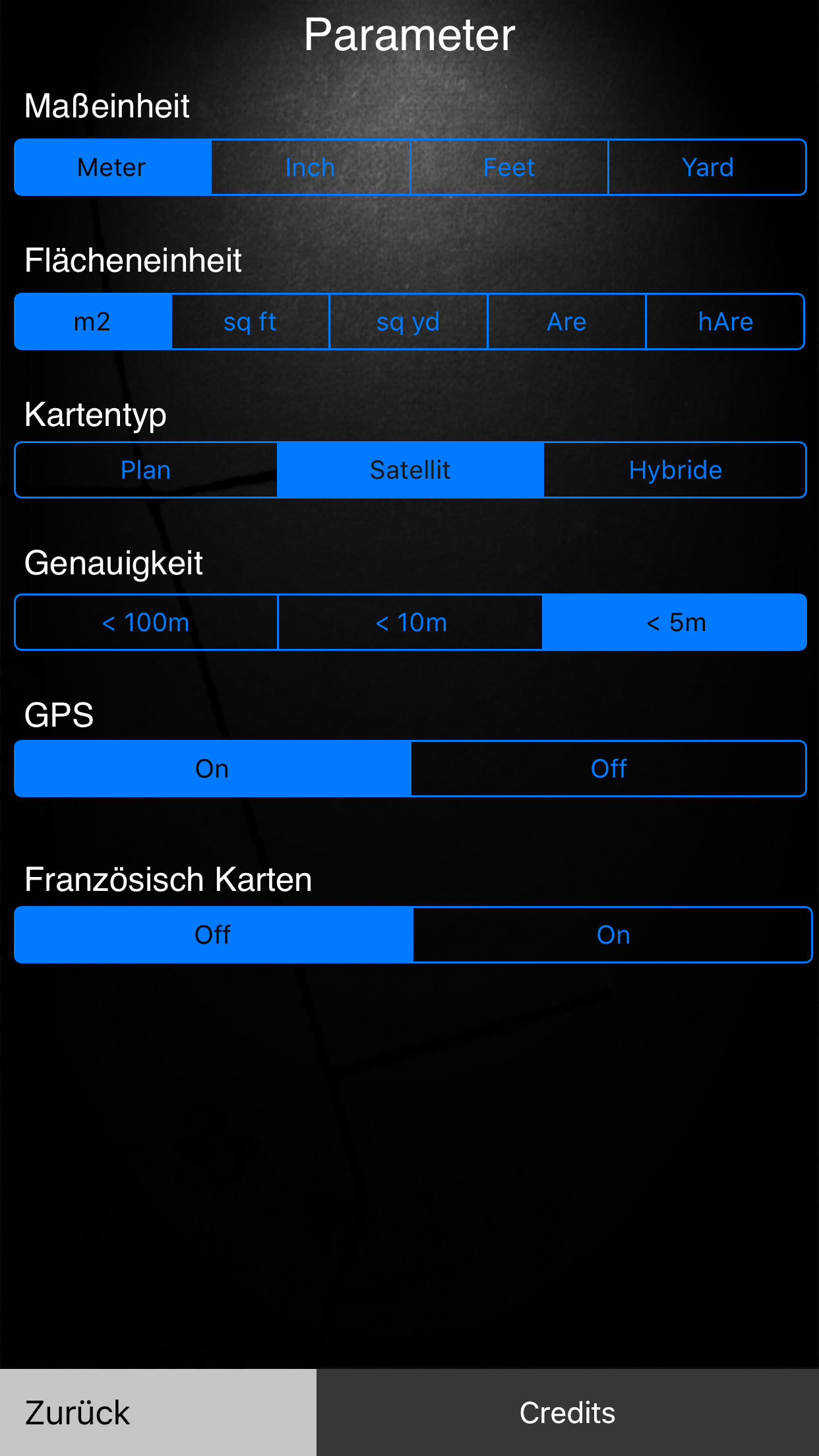 |
Beschreibung
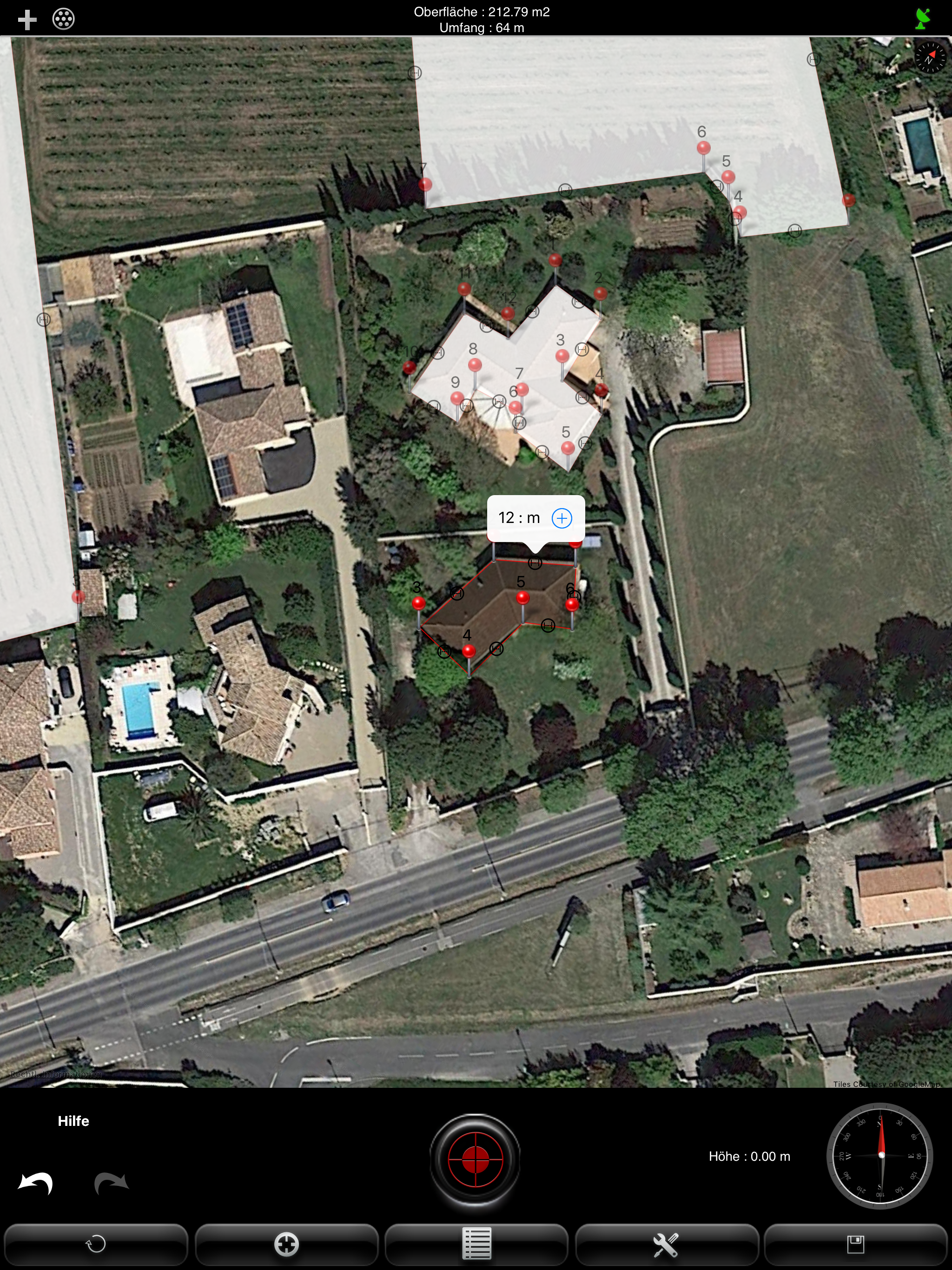 |
A2 dient zur Ermittlung von Grundflächen (Flächen im allgemeinen), Flächenumfängen und Distanzen im Außenbereich. Dies können z.B. Grundstücke, landwirtschaftliche Nutzflächen, Sportplätze, die Dachfläche von Gebäuden, Gewässer oder sogar ganze Länder sowie Kontinente sein.
Die Anzeige der Grundfläche kann wahlweise in den Einheiten Quadratmeter, Quadratfuß, Quadratyards, Ar/Are oder Hektar erfolgen. Die Anzeige von Umfängen und Distanzen wahlweise in den Einheiten Meter, Zoll/Inch, Fuß oder Yard.
Mit A2 können sie ihre Arbeiten und Ergebnisse Speichern, Nachbearbeiten Verwalten und sogar per E-Mail oder Bluetooth im „KML“-Format Exportieren (zur weiteren Verwendung in anderen Programmen wie z. Bsp. Google Earth, Google Maps, Google Mobile, World Wind, Sketchup usw.) und "DXF" (AutoCAD).
A2 können KML-Dateien importieren.
A2 verwendet Google Maps und GPS zur Ortsbestimmung.
|
A2 bietet 3 Eingabemodi
- GPS : Befindet sich der Benutzer vor Ort und sind alle relevanten Punkte der Grundstücksgrenze leicht zugänglich, kann die Eingabe ausschließlich per GPS erfolgen.
Um Ihrem Grundriss einen Punkt per GPS hinzuzufügen, braucht Sie nur den rote Knopf in der Mitte der Funktionsleiste anzutippen. (Alle hinzugefügten Punkte können später noch beliebig oft manuell korrigiert werden).

- Manuell : Ist der Benutzer nicht vor Ort oder möchte die Arbeit lieber vom Schreibtisch aus erledigen, kann er die in A2 integrierte Kartendarstellung nutzen. Alle relevanten Punkte der Grundstücksbegrenzung können komplett am Bildschirm (vorzugsweise in der Satellitenansicht) hinzugefügt werden. Dazu einfach die betreffenden Punkte für ca. 1 Sek. am Bildschirm antippen. (Alle hinzugefügten Punkte können später noch beliebig oft manuell korrigiert werden).
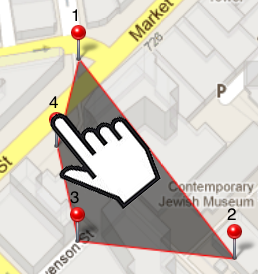
- Mix : Befindet sich der Benutzer zwar vor Ort, aber nicht alle relevanten Punkte der Grundstücksgrenze sind frei zugänglich, können die leicht zugänglichen Punkte per GPS (roter Knopf in der Mitte der Funktionsleiste) erfasst und die schwer zugänglichen Punkte manuell (ca. 1 Sek. Tippen auf dem Display) hinzugefügt werden. (Alle hinzugefügten Punkte können später noch beliebig oft manuell korrigiert werden).
- Flexibilität von A2 -
Messen mehrere Oberflächen auf der gleichen Ebene.
Seit der Version 4.3 ist es möglich, mehrere Flächen auf der gleichen Ebene zu ziehen. Jeder Bereich kann ausgewählt, geändert oder gelöscht werden.
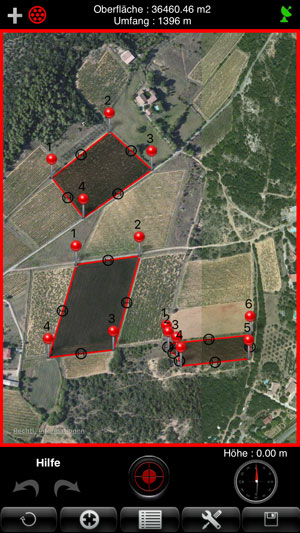
Um ein Feld hinzuzufügen, drücken Sie einfach die Schaltfläche oben links und wählen Sie "Land hinzufügen". Die Anwendung zurück auf der Karte und Sie können die neue Oberfläche zu ziehen.
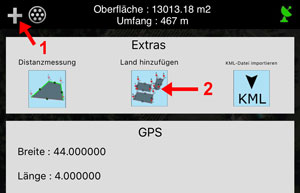
Um alle Felder aus und drücken Sie einfach die Taste links oben. Der angezeigte Bereich ist die Summe aller Oberflächen. Das Gleiche gilt für den Umfang.

Um eine einzelne Oberfläche wählen, drücken Sie einfach die gewünschte Oberfläche.
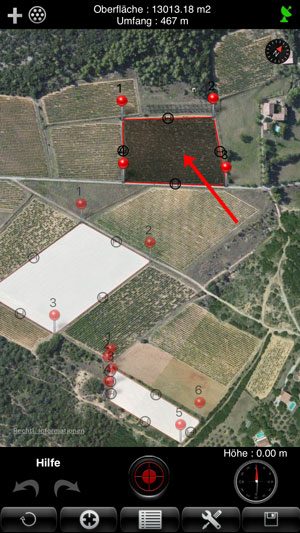
Um einen Bereich zu löschen, müssen Sie es aus und drücken Sie die Schaltfläche "Löschen".
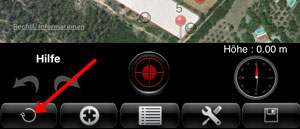
WICHTIG : Um alle Oberflächen zu löschen (und einen neuen Plan zu starten), müssen Sie alle Pläne aus und verwenden Sie den "löschen".
Messen Sie summierten Abstand.
Seit der Version 4.3 ist es möglich, die akkumulierte Abstände Komponente den Umfang einer Oberfläche zu messen.
Um diesen Modus zu verwenden, die auf einer Oberfläche, müssen Sie den gewünschten Bereich auszuwählen und die obere linke Taste drücken und wählen Sie "Distance Measurement".
Sie eine Entfernung durch Drücken der "plus" hinzufügen. Der akkumulierte Abstand ist an der Unterseite des Bildschirms angezeigt.
Um diesen Modus zu verlassen, müssen Sie das Kreuz in der rechten unteren Ecke drücken.
Anzeigen der Umfang und mittleren Entfernungen
Um den Abstand zwischen zwei Punkten anzeigen zu lassen, drücken Sie einfach die schwarzen runden Symbol. Der Umfang ist fest am oberen Rand des Bildschirms angezeigt.
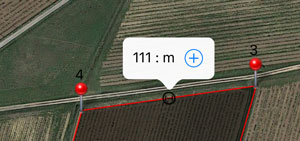
Informationen über die eingegebenen Punkte
Jederzeit kann der Benutzer die Koordinate der eingegebenen Punkte wissen, wenn er mit dem Finger den gewünschten Punkt drückt.
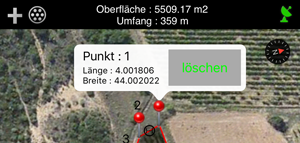
Bewegung der eingegebenen Punkte.
Jeder eingegebene Punkt kann mit dem Finger bewegt werden, um an seinen Platz anzupassen.
Dafür richtet der Benützer mit seinem Finger den Punkt, der er bewegen will, während einer Sekunde.
Man braucht nur den Markierungsstrich bis zum neuen Platz zu bewegen.
Beseitigung einem eingegebenen Punkt.
Ein Punkt kann auch einzeln beseitigt werden. Man soll dafür mit dem Finger auf den Punkt halten und wenn die Ikone erscheint, drücken auf den Knopf “löschen”.
Manuelles Einfügen eines neuen Punkt zwischen zwei Punkten.
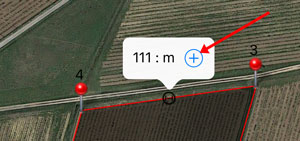
Sie können einen neuen Punkt zwischen zwei bestehenden Punkten eingefügt, um die Verfolgung des Planes zu verfeinern. Um einen neuen Punkt zwischen zwei vorhandenen Punkte einzufügen, drücken Sie einfach die schwarz-Symbol, um den Abstand zwischen zwei Punkten anzeigen zu lassen, und drücken Sie dann auf das Symbol "+". Der neue Punkt wird in der Mitte der beiden vorhandenen Punkte eingefügt. Bewegen Sie einfach Ihren Finger auf die gewünschte Position.
Anzeige der Oberfläche.
Die Oberfläche wird für jeden neuen eingegebenen Punkt gerechnet und angezeigt.
Archivierung der Messungen
Jedes gemessene Gelände kann mit einem personalisierten Name archiviert sein. Jedes Archiv kann wieder geöffnet ein und dann wieder herausgegeben sein.
Anzeiger des GPS-Empfangs.
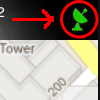
Das Symbol oben rechts neben der Anwendung zeigt die Qualität des GPS-Empfangs an. Die grüne Farbe zeigt einen guten Empfang an, die Orange einen mittelmäßigen und die Rote einen schlechten.
Informationen über den GPS.
Der Knopf “information” ermöglicht Informationen über die GPS-Lokalisierung anzuzeigen.
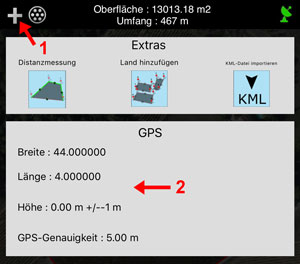
Export Pläne im Format 'KML' & 'DXF.
Um einen Plan mit dem Format "KML" & "DXF" exportieren, müssen Sie auf den Backup-Liste und drücken Sie das Icon 'Email'. A2 fügt hinzu, in der E-Mail, befestigt der Plan. Sie schreiben einfach den Empfänger und die Nachricht senden.
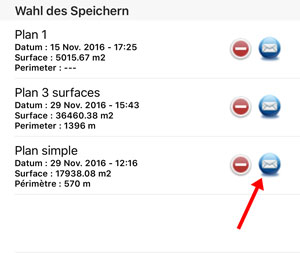
Planen Sie importieren das Format 'KML' :
Um eine Karte zu KML importieren, müssen Sie die obere linke Taste drücken, und wählen Sie "Import KML".
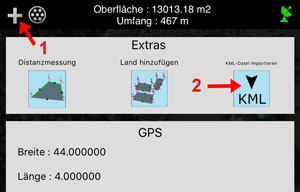
Sie müssen die IP-Adresse Ihres eingeben. Sie können Dropbox, Google Drive oder Home-Server verwenden.
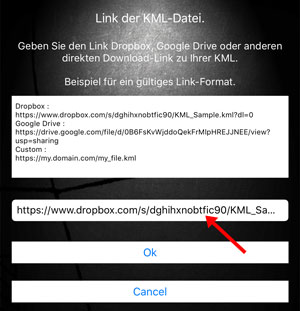
Nach dem erfolgreichen Import KML Karte auf dem Kartenbildschirm angezeigt.
Unteren Menüs
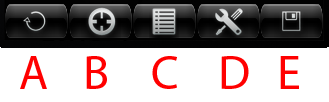
A- Löschen aller Punkte. Achtung diese Aktion ist irreversibel!
B- Zentrierung der Karte auf die aktuelle Lage des Benutzers.
C- Öffnung der Archiven.
D- Öffnung des Menüs der Messungenoptionen (unten sehen).
E- Speichern des Plans.
- Die Optionen -
Mehrere Messungenoptionen sind verfügbar:
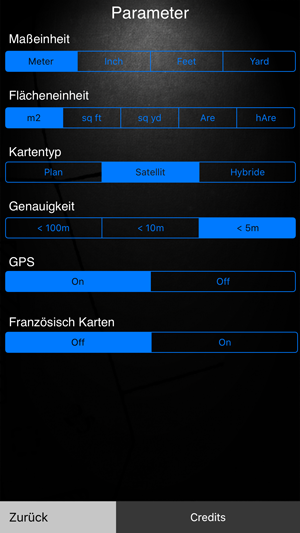
- Maßeinheit: mètre (Meter), inch, feet und yard.
- Flächeneinheit: m², square feet, square yard, are, hectare .
- Kartentyp: Plan, Satellit, hybrid (Plan+ Satellit)
- Genauigkeit bei der GPS-Mode: <100m, <10m, <5m.
Diese Option ermöglicht das Verbot der Eingebung eines Punkts, wenn die Genauigkeit unter die Anweisung steht.
Konzeption und Realisierung.
Konzeption und Realisierung des Internetauftritts
Anwendung Iphone / Ipad / Android