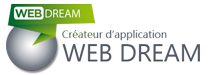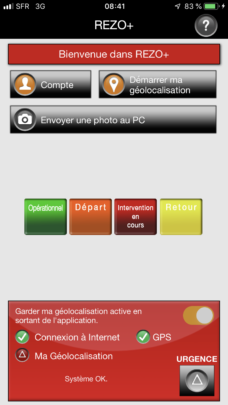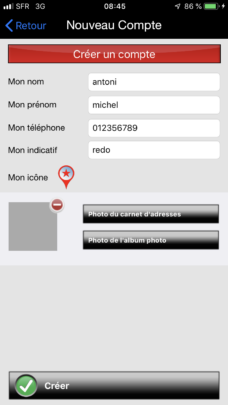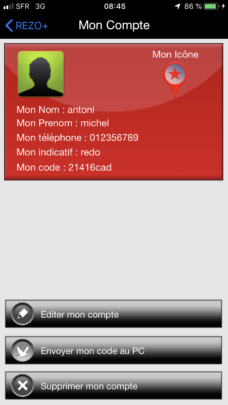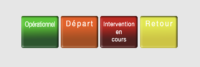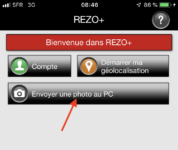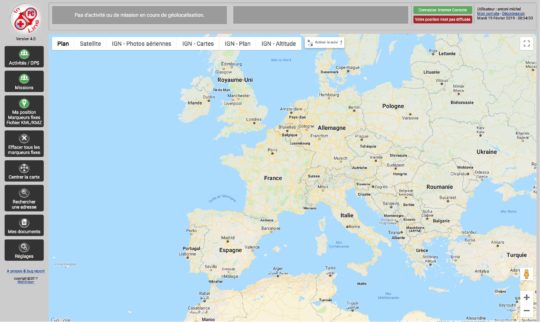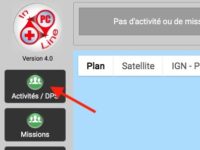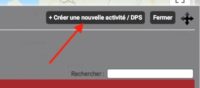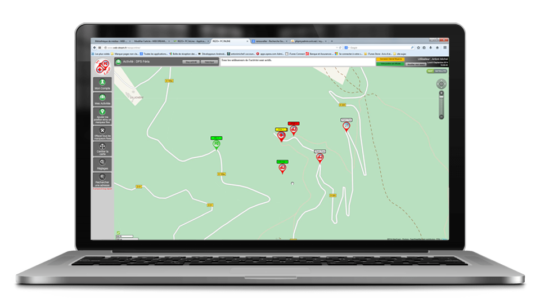Guide de démarrage rapide
REZO+
Bienvenue dans le guide de démarrage rapide pour la suite REZO+. Nous allons, à travers ce guide, vous décrire la procédure pour mettre en oeuvre une activité et suivre les moyens engagés sur le terrain.
Principe de base.
La suite REZO+ est basée sur la géolocalisation des moyens à partir de leur smartphone. Le téléphone mobile utilisé doit disposer d’une application gratuite, préalablement installée (REZO+) et d’une connexion à Internet (3G/4G Wifi) fonctionnelle. Cette application est disponible gratuitement pour les smartphones de type Android et IOS.
Le PC reçoit les coordonnées géographiques et les visualise sur une carte à partir de l’application web REZO+ PC Inline (disponible pour ordinateur windows et mac).
Pour les PC avancé, il est possible d’utiliser des tablettes de type Android ou IOS avec l’application REZO+ PC préalablement installée. Dans cette configuration, il est ainsi possible de bénéficier d’un PC fixe et d’un ou plusieurs PC mobiles pour la même activité.
ETAPE 1 – Installation de l’application REZO+ sur les smartphones des moyens.
Pour télécharger et installer l’application REZO+ gratuite pour les téléphones de type :
- Android : vous devez lancer l’application GooglePlay, faire une recherche avec le mot clé « REZO+ » et lancer le téléchargement. L’installation est automatique.
- IOS : vous devez lancer l’application AppStore, faire une recherche avec le mot clé « REZO+ » et lancer le téléchargement. L’installation est automatique.
ETAPE 2 – Paramétrage et utilisation de l’application REZO+.
Une fois l’installation de l’application effectuée, ouvrez-la et acceptez toutes les permissions d’utilisations (localisation, contact, caméra et stockage).
Après acceptation, vous voyez apparaitre l’écran d’accueil ci dessous (exemple pour la version IOS).
La première étape consiste à créer un compte.
- Appuyer sur le bouton « Compte » et choisir l’option « Créer un nouveau compte ».
- Saisir toutes les informations demandées dans le formulaire.
- L’icône représenté sous le formulaire est celui utilisé pour visualiser le moyen sur la carte du PC. Pour le modifier, cliquez dessus et choisissez l’icône adapté à la fonction du moyen.
La photo est optionnelle. - Valider le formulaire en cliquant sur le bouton « Créer » en bas de page.
A la fin de la création du compte, l’application vous fournit un code confidentiel qui vous permettra d’être utilisé par le PC pour vous géolocaliser.
Après la création du compte, le premier onglet « Mon Compte » de la page d’accueil est maintenant vert.
Afin que le PC puisse vous géolocaliser, il suffit alors d’appuyer sur le deuxième onglet « Démarrer la géolocalisation ».
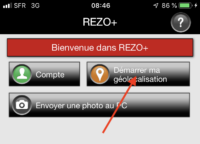 Il convient de vérifier que les trois onglets situés en bas de la page soient verts.
Il convient de vérifier que les trois onglets situés en bas de la page soient verts.
Pendant la géolocalisation, il est possible d’indiquer au PC « l’état » du moyen en appuyant sur les boutons centraux :
- Vert : Opérationnel
- Orange : Départ sur une intervention.
- Rouge : Intervention en cours
- Jaune : Retour d’intervention.
- Noir : Urgence (le bouton est situé en bas à droite de la page d’accueil.
A la fin d’une intervention (passage de l’état ‘Intervention en cours’ à ‘Retour’), l’application vous propose de rédiger un compte rendu afin de le transmettre au PC. Cette option est facultative.
Pendant tout le temps de la géolocalisation, il est aussi possible d’envoyer une photo au PC en appuyant sur le bouton suivant :
ETAPE 3 – Création d’un compte dans l’application web REZO+ PC Inline.
Afin que le poste de commandement puisse visualiser les moyens sur le terrain, il convient d’utiliser l’application web REZO+ PC Inline.
Pour ce faire, vous devez acquérir une clé de licence valable un an à l’adresse suivante : https://www.web-dream.fr/app/shop/
Une fois l’achat effectué, vous devez vous rendre sur la page de l’application web à l’adresse suivante : https://www.web-dream.fr/rezopcinline/ et choisir le deuxième onglet « Je n’ai pas de compte REZO+ PC Inline : je dois en créer un ». Il convient alors de renseigner les champs du formulaire en prenant soin de bien indiquer l’adresse mail que vous avez utilisez pour acheter la clé de licence.
Après validation du formulaire, l’application vous attribue un code personnel qui vous servira tout au long de l’utilisation de REZO+ PC Inline. Notez le bien !
Vous pouvez alors maintenant vous connecter à l’application en renseignant votre code personnel et votre mot de passe.
ETAPE 4 – Utilisation de REZO+ PC Inline.
Une fois connecté à REZO+ PC Inline, vous devez voir un écran similaire à celui-ci :
La première étape consiste à créer une activité. Une activité permet, en autre, de définir tous les moyens qui doivent être géolocalisés. Pour ce faire, cliquez sur l’onglet « Activité/DPS » à gauche de l’écran dans le menu principal.
Ue nouvelle fenêtre apparaît et liste toutes les activités déjà crées. Pour en créer une nouvelle, il suffit de cliquer sur le bouton situé en haut à droite de la fenêtre « Créer une nouvelle activité / DPS ».
Dans la section « Informations générales sur l’activité / DPS »,vous pouvez renseigner toutes les informations relatives à l’activité. Seul son nom est obligatoire. Nous vous conseillons de remplir tous les autres champs si vous voulez éditer une main courante par la suite.
Dans la section « Moyens engagés sur le terrain » vous devez renseigner le code REZO+ (compte créé sur l’application des smartphones des moyens) de chaque personne qui doit être géolocalisé.
Une fois cette opération effectuée, vous devez appuyer sur le bouton « Sauvegarder » situé en bas de la page pour enregistrer l’activité.
Maintenant que l’activité est créée, vous pouvez lancer la géolocalisation des moyens en cliquant sur le bouton « Géolocaliser » à partir de la liste des activités.
Après lancement de l’activité, vous pouvez alors visualiser la position des moyens ainsi que leur statut. Attention, pour qu’un moyen soit géolocalisé, il faut qu’au préalable il aie activé sa géolocalisation sur l’application REZO+ de son smartphone ainsi que les données mobiles.
En fin d’activité, convient de cliquer sur le bouton « Stop » situé en haut de l’écran pour la clôturer correctement.